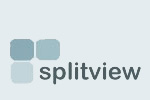FAQ - Technical
One of the new features of the Terminal Server/Remote Desktop client in Windows Vista is the support for multiple monitors. This feature is also available in the Remote Desktop Connection (Terminal Services Client 6.0) for Windows XP.
Microsoft’s Remote Desktop client (version 6.0) supports spanning across multiple monitors. Only some configurations are supported by Remote Desktop client in span mode. This is explained in a little more detail at:
http://blogs.msdn.com/ts/archive/2006/11/10/multi-monitor-support-in-the...
For this to work, SplitView should be installed on the computer/Terminal Server being accessed remotely, not the client PC where the remote session is accessed.
SplitView should be installed in 'Terminal Server mode' - this is an install option.
Only RDP 6.0 client supports spanning. Spanning is available on Windows XP as well as Vista. You can start the RDP 6.0 client in span mode using the command line, as follows:
mstsc /span
Span mode can also be configured in the RDP file by specifying “span monitors:i:1”
This is explained in detail in the blog post at http://www.splitview.com/using-remote-desktop-with-dual-monitors-in-span...
The client needs the following for span mode to work correctly:
o Equal resolution monitors
o Total resolution of all monitors not exceeding 4096 x 2048
o Top-left monitor being the primary
It is possible to span monitors with Remote Desktop with unequal resolutions, but requires some tweaking, as explained here.
When SplitView is installed on the remote computer being accessed using RDP in span mode, it will solve the problems that occur due to the desktop stretching across both monitors:
* When you maximize windows, they will maximize to just one monitor, not across both monitors.
* Windows will stop popping up in the middle of the two monitors. SplitView will cause them to appear on either the left or the right monitor, not in-between monitors.
Only some configurations are supported by Remote Desktop client in span mode. This is explained in a little more detail at: http://blogs.msdn.com/ts/archive/2006/11/10/multi-monitor-support-in-the...
The client needs the following for span mode to work correctly:
o Equal resolution monitors
o Total resolution of all monitors not exceeding 4096 x 2048
o Top-left monitor being the primary - the screen needs to be orientated [ 1 ] [ 2 ]
It is possible to span monitors with Remote Desktop with unequal resolutions, but requires some tweaking, as explained below.
Invoke remote desktop with the width and height arguments instead of span. Set the width to the combined width of your monitors, and set the height to the smallest monitor's height. For example, if you were using two monitors with 1680 and 1400 horizontal resolutions, use width=1680+1400=3080 and height=1050 (the smaller vertical resolution of the two monitors). Use the following on the command line to start remote desktop:
mstsc.exe /W:3080 /H:1050
You can reduce the height by a little bit to account for the local taskbar.
If the session came up maximized, un-maximize it.
Stretch(resize) the window to it’s full size and position so it fits both monitors from top to bottom.
The SplitView Options need to be configured as shown below:
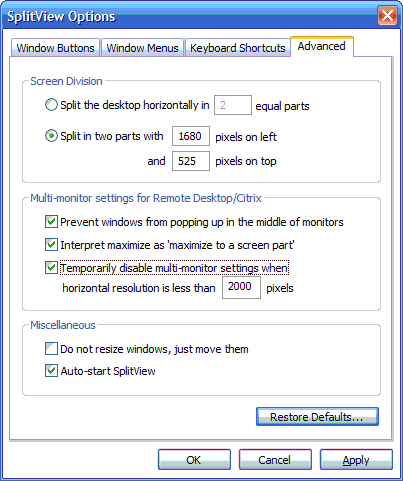
Here you need to change the “Screen Division” so that the left monitor’s width is specified in “XXX” pixels on left, and use the second radio button instead of the first (which is for equal parts).
This will let you use Remote Desktop with two dual monitors of different resolutions. This works best if the height of the monitors is same or nearly same. If the height of the monitors is different, there is an empty spot on the larger monitor, that the terminal services client will not cover. This is more of a limitation of the RDP client than of SplitView.
SplitView should be installed on the computer/Terminal Server being accessed remotely, not the client PC where the remote session is accessed.
SplitView should be installed in 'Terminal Server mode' - this is an install option.
The SplitView buttons are disabled by default on Vista. To enable them, you can right click on the SplitView options, choose Options, and enable the buttons by checking the checkbox to “add the Go Left and Go Right buttons”. Please note that this option causes Windows to lose Aero transparency.
Yes, SplitView creates two instances of SplitScr.exe as part of it's normal operation.
It also creates one instance of SplitScrX64.exe on 64 bit systems.
This can be done with SplitView. You need to use the keyboard shortcuts to move windows up or down.
Press Windows key + Up arrow (or number 8 on the number pad) to move a window to the top half of the screen.
Press Windows key + Down arrow (or number 2 on the number pad) to move a window to the bottom half of the screen.
SplitView works with Citrix published applications automatically, without requiring any additional configuration.
Starting with SplitView 2008 - update 7, the SplitView installer creates registry keys to automatically start SplitView for Terminal Server users by employing logon scripts.
This causes SplitView to be auto-started with each Citrix session enabling the use of multiple monitors with published applications.
SplitView adds a logon script called SplitView.cmd to the %systemRoot%\System32 folder and points the HKEY_LOCAL_MACHINE\Software\Microsoft\Windows NT\CurrentVersion\Winlogon\Appsetup key in the registry to it. The key and its usage is documented at http://support.microsoft.com/kb/q195461/.
Note: SplitView should NOT be published by itself as a published application as it needs to work in conjunction with other applications. In a Citrix farm environment, it is likely that published applications run on several difference Citrix Presentation Servers. Thus, there is no guarantee that SplitView will be able to add multi-monitor enhancements to published applications running from another server in the farm.
SplitView can close automatically when all other Citrix published applications close, by adding the path to SplitScr.exe to the following registry key:
HKEY_LOCAL_MACHINE\SYSTEM\CurrentControlSet\Control\Citrix\wfshell\TWI
LogoffCheckSysModules=SplitScr.exe
Note: This key may have other such exes listed as well. Add SplitScr.exe separated by a comma(,)
When the last open normal app from that session is closed, Citrix will close SplitView and the session will be logged off.
Starting with SplitView 2008 - update 7, the SplitView installer updates this key appropriately, if it exists.
We also have an application called SVclose.exe (download link) that can gracefully close SplitView when invoked. If you want to close SplitView through a batch file or script you can use this tool.
By default, SplitView is auto-started for all users as the installer creates the following registry key:
HKEY_LOCAL_MACHINE/Software/Microsoft/Windows/CurrentVersion/Run/SplitView
For it to be started for only specific users, that registry key should be removed and a similar key entered in that user's profile:
HKEY_CURRENT_USER/Software/Microsoft/Windows/CurrentVersion/Run/SplitView
Additionally, on Citrix XenApp and Microsoft Terminal Server installs, the SplitView installer creates registry keys to automatically start SplitView for Terminal Server users by employing logon scripts. This causes SplitView to be auto-started with each Citrix session enabling the use of multiple monitors with published applications.
SplitView adds a logon script called SplitView.cmd to the %systemRoot%\System32 folder and adds the name of this script to the HKEY_LOCAL_MACHINE\Software\Microsoft\Windows NT\CurrentVersion\Winlogon\Appsetup registry key.
To disable SplitView from starting for all users, remove SplitView.cmd entry from the Appsetup key and delete the %systemRoot%\System32\SplitView.cmd file.
If you are using Published applications with Citrix, you will also need to publish batch files that first start SplitView and then the target application.
For example, if you are publishing Notepad.exe, you need to create a batch file (say StartNotepad.bat) with the following contents and publish it:
start /D "c:\Program Files\SplitView 2008\" splitscr.exe
start /D "c:\Windows\" Notepad.exe
Users with dual monitors need to use these published batch files to launch the application. This will first start SplitView in their session, and then the target application will be usable with multi-monitors.
This can occur if the session resolution is restricted, perhaps due to session memory not being enough. Go to the Citrix Farm Properties and make this change:
ICA Settings
Maximum Memory to use for each Session's Graphics
8192 kilobytes
The 8192kb suggestion will work for two 1600x1200 monitors with 16-bit color. If you have higher resolution or color depth, you need more memory. You can calculate the memory required using the formula below:
(colordepth/8) * horizontal-resolution * vertical-resolution * n
Colordepth is in bits (eg, 16 or 24) and n is the number of monitors. The horizontal and vertical resolution if for one monitor (eg. 1600 and 1200).
Higher Resolution monitors or more monitors
The Citrix KB article at http://support.citrix.com/article/CTX114497 provides a way to increase the session memory on Windows Server 2003. Apparently, Citrix supports up to 16MB – which is still lesser than the memory you need for 1680x1050 resolution at 24 bit depth but would work if the color depth is reduced to 16 bit.
To use 16MB session memory, change the following registry key:
HKEY_LOCAL_MACHINE\SYSTEM\CurrentControlSet\Control\Terminal Server\Wds\icawd\thin16
Set "MaxLVBMem"=dword:01000000
The forum post at http://www.brianmadden.com/forums/t/12705.aspx has a user reporting that he got an array of 8 monitors working by increasing the value to 32 MB with some mixed results: “You can increase that MaxLVBmem key to 32 MB because we've done it and it works, well, kind of. We've seen some odd performance issues and unusual disconnects with further testing.”.
We have users who have reported that increasing the maximum memory beyond 8192kb does work for them. However, this may not be supported by Citrix.
If the above does not help, check if your default.ica file does not have an incompatble setting. Steps for this are at http://www.splitview.com/node/66
The first thing to check will be to ensure that your session memory is adequate for your screen resolution and number of monitors. The steps for ensuring this are listed at http://www.splitview.com/node/65
This can also happen if the default.ica file has an incompatible setting.
In the default.ica file (which is usually located at x:\Inetpub\wwwroot\Citrix\CitrixAAC\conf\default.ica for web interface –and– x:\Inetpub\wwwroot\Citrix\PNAgent\conf\default.ica for PN Agent), check if the following line is present:
[Application]
DisableMMMaximizeSupport=TRUE
When this variable is set to TRUE it causes these issues: Windows are maximized to the left most screen, the arrows will not allow the seamless window to move left or right and if you resize the window, move it to the right screen and maximize it, it only takes up a small sliver of the screen.
The fix is to set:
[Application]
DisableMMMaximizeSupport=FALSE
This must be done at all Citrix login points.
This seems to be related to a known problem with Windows Server 2003 Service Pack 2: “The color depth is unexpectedly changed to 8-bit when a high screen-resolution setting is used in a terminal-server session that is connected to a Windows Server 2003-based computer”
Applying the hotfix from http://support.microsoft.com/kb/942610 fixes the problem.
If applying the hotfix and restarting the server still does not fix the problem, confirm if the following registry key exists on your server:
Registry subkey: HKEY_LOCAL_MACHINE\SYSTEM\CurrentControlSet\Control
\Terminal Server
Registry entry: AllowHigherColorDepth
Type: REG_DWORD
Value: 1
If it does not exist, add it and restart the server.