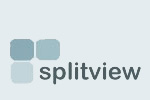SplitView Personal Edition
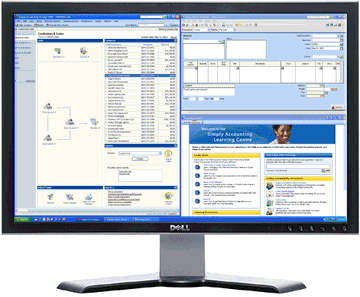
|
| Split your monitor, double your productivity |
SplitView lets you take full advantage of your widescreen or high resolution monitor by enabling you to work with multiple applications at the same time.
You don't need to fiddle with windows to move or resize them to fit your desktop. Neither do you need to keep alternating between windows using Alt-Tab or the taskbar for simple tasks like copy-pasting or comparing documents. SplitView transforms a large single monitor system into a multi-monitor system enabling you to focus on your work, not on window management.
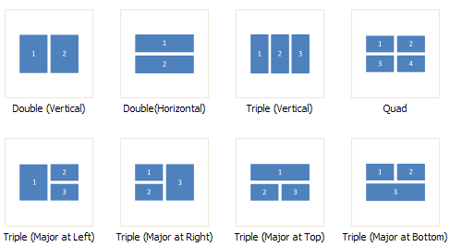
|
| Multiple window configurations |
SplitView supports multiple window configurations, easily accessible using keyboard shortcuts or caption buttons.
Two window configuration is perfect for comparing documents, copy-pasting from one application into another, web research or checking email while working on something else.
Three and four window configurations give you greater control to maximize your productivity and multitasking.
The one window configuration is always available when needed to focus on the task at hand, or when you need more real estate for an application.
Easy to use
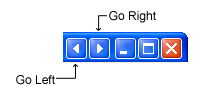
SplitView adds two handy buttons to each window's title bar to move windows to the left or right.
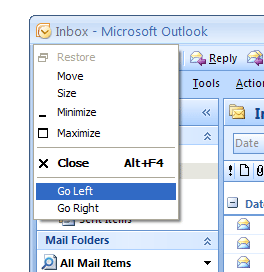
It also adds menu items to each window's system menu - "Go Left" and "Go Right". Right click on the title-bar to access this menu.
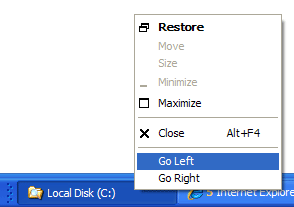
Or, access it from the task-bar by right clicking an application's taskbar button.
SplitView is multi-monitor aware, so not only can you split your primary monitor but also have applications use half the screen of your extra monitors. Holding down the Ctrl key when clicking the Go Left/Go Right buttons makes the window go to the respective monitor.
Keyboard shortcuts
SplitView enables the following keyboard shortcuts to move windows
| Alt/Windows key+Left Arrow | Occupy the left half of the monitor |
| Alt/Windows key+Right Arrow | Occupy the right half of the monitor |
| Alt/Windows key+Up Arrow | Occupy the top half of the monitor |
| Alt/Windows key+Down Arrow | Occupy the bottom half of the monitor |
Windows can also be placed in the four corners for the "Quad" configuration by using Windows key in combination with keys on the numeric keypad. For example, pressing Windows key + 7 moves a window to the top-left corner, and pressing Windows key + 3 moves it to the bottom-right corner.
For "Triple (Major at Left)" use Windows key + Left Arrow to make the
current window occupy the left half of the monitor, and use the keyboard
shortcuts for the quadrants to move them to the right two quadrants.
The Alt key may be used for this in place of Windows key,
depending upon your keyboard shortcut settings.
Flexibility
SplitView is flexible and customizable - you can make it work the way you want it to work.
SplitView adds a system-tray icon that allows you to readily configure it.
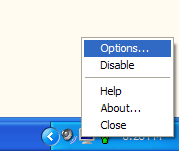
You can just right click on the icon and select the menu option to disable, enable, customize or close SplitView. SplitView is there when you need it, and gets out of the way when you don't need it.
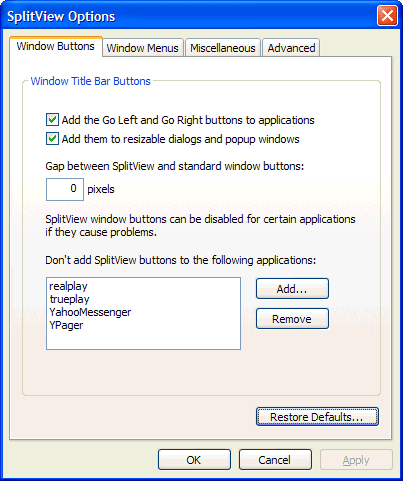
With the SplitView Options dialog, you can:
- Divide the screen into more than two parts
- Divide the screen into parts of different size
- Have windows maximize to part of a screen instead of the whole screen
Multi-monitor aware
SplitView is multi-monitor aware, so not only can you split your primary monitor but also your secondary monitors!
Holding down the Ctrl key when moving a window left or right (using either the SplitView buttons or the shortcut keys) moves it to the other monitor.